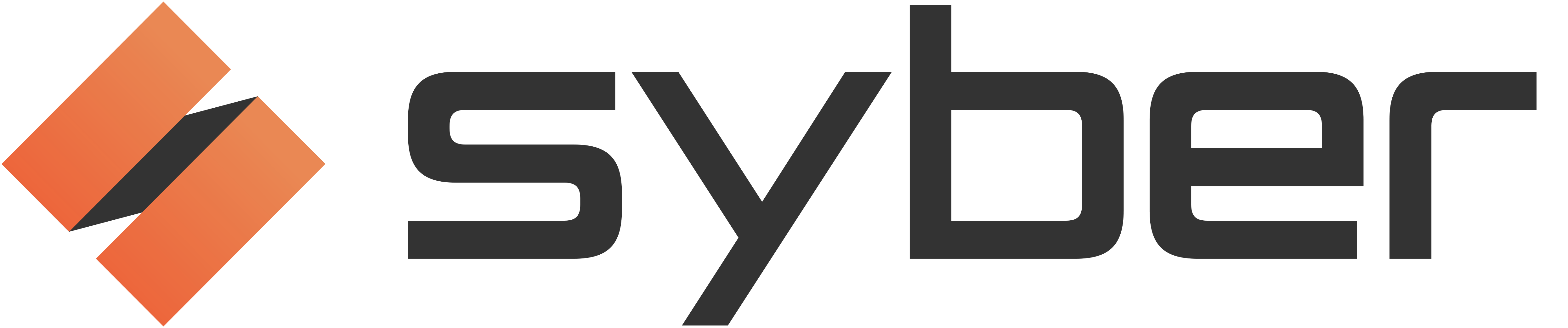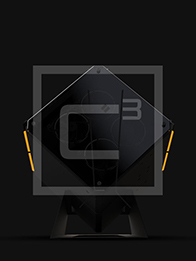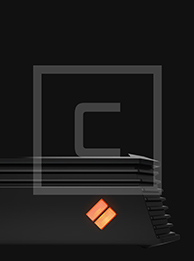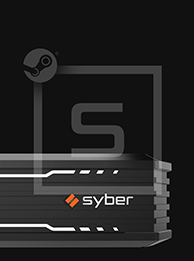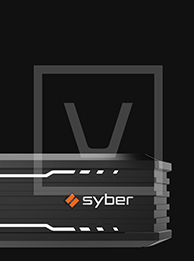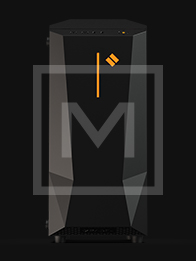Expert Streaming Topics: Getting the Most with XSplit
So you’ve got your stream scenes down. You’ve broadcasted for awhile now and some friends stop by the channel. Great! Only there’s a few things wrong. The output looks a little garbled. Everyone on your end tends to buffer a lot. There’s something wrong and you can’t quite put your finger on it. Here are more expert streaming tips to ensure you get your stream right where you want it with XSplit.

This involves some expert streaming topics. Sensitive information has been removed.
This is the Output (Twitch) Properties window, reachable by clicking the Outputs dropdown menu and then selecting the gear symbol to the right of it. Keep in mind this window may carry sensitive information as it holds your stream password and your stream key. The stream key is an auto-generated string of characters that functions just like regular password authentication. It’s primarily used to give out to others if an individual wants to stream on a certain streaming account, but you don’t want to give out the password for it.
The Video Encoding section is one of the most important areas to focus on. Codec is the specific piece of your stream setup that encodes the video to send it thousands of miles. On this setup, I’m using the NVENC H.264 video encoder on my video card, the NVIDIA 980 Ti. Experiment with different codecs to see what works for you. Some codecs will open up other settings such as Constant Bitrate or Variable Bitrate, which we’ll cover in another post. Remember that if you choose the x264 codec, this forces the CPU to encode the video, restraining available resources to do other things (like, oh, play games). Video FPS denotes what Frames Per Second the video will be encoded at. It’s a good idea to set the internal video settings of your games to this to be consistent. Video Size forces the encoder to send the resolution of the video at the given resolution (in this case, 1280 x 720). It’s not advisable to stream in full HD unless you’re partnered and can use the extra bandwidth. Bitrate has been covered in previous posts; if you’re not sure what this is, please read the previous posts first. Extra Param is a field for extra encoding parameters. Generally, unless you know what you’re doing, don’t mess with this. It’s a setting that can seriously alter your stream, and most likely not for the better.
These settings (and others) can be changed by clicking the gear icon in the lower right of the Video Encoding section. Here’s a closer look.

The expert streaming settings here that are most often altered are the Video FPS and the Video Size. We’d recommend leaving the other settings alone unless you’re very familiar with what these will do.
Back at the Output Properties window, not much else needs to be changed. If you want to increase your audio bitrate to sound better, remember that adds to your total bitrate upload.
Get to streaming, broadcasters!