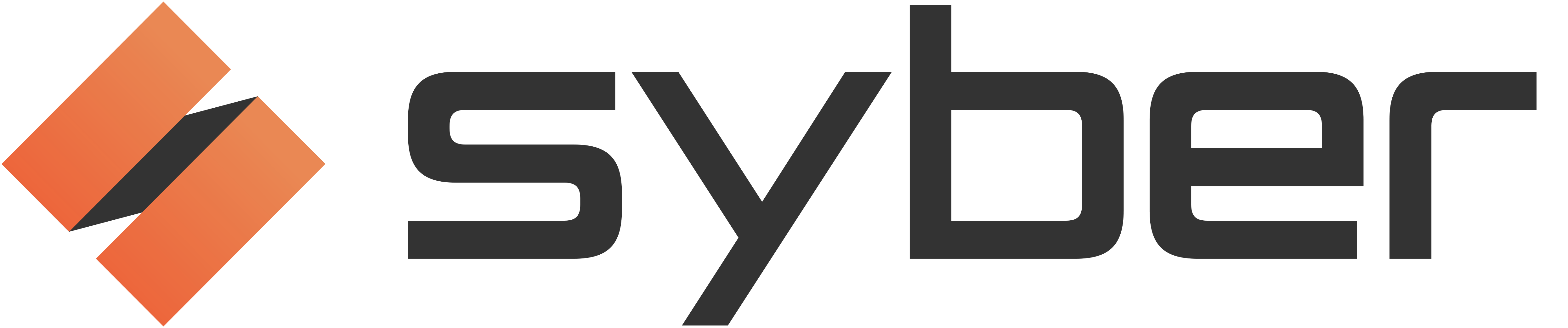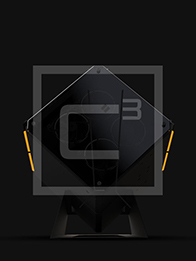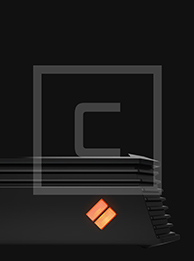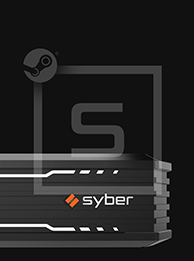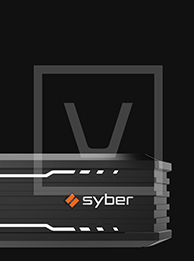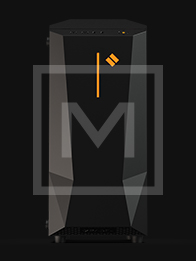Advanced Streaming Topics: XSplit’s Menu Functions

Here’s some advanced streaming topics for you.
So, you’ve got XSplit, OBS, or a different streaming program. You’ve set up your accounts through your streaming platform. Congrats! These topics below will help you get your streaming career off to a proper start. We’re diving into advanced streaming topics by looking at the menus in XSplit today.

XSplit is a prime program for advanced streaming techniques.
Don’t let this interface scare you. It’s simpler than you might think. The window with the white Twitch logo is your viewport. Anything in the viewport as long as you’re broadcasting is what people see–that’s important to note if you’re nervous about security. Remember streaming can be a little intrusive, especially if you have a camera on showing your game face and your messy apartment (clean up!).
The 12 buttons on the bottom right are scenes. Each scene is constructed of individual sources, listed on the bottom left. The checkboxes remove the source from the visual viewport. Many advanced streamers uncheck the webcam box at certain times during streaming (like during a cutscene) in order to not interrupt the “experience” of the stream. The controls above the sources enable, disable, or change the volume of the audio for the viewers for your microphone or system audio. The “Transition” box on the right forces the scene changes (like if you click on Starting Stream and then Main Camera, shown above) through a transition instead of an abrupt change. They’re important to use. The standard transition “timing” is 700 milliseconds, but you can change them however you want.
This collection of scenes is a lot for just anyone starting out. Normally you’d want about four. The three across the top of the scene box are good. You may desire to add a fourth that says “BRB” or something similar in case you need to get up. Getting out of your chair and leaving the stream going is not a good idea–it can alienate the viewers and boredom levels will skyrocket.
File is just general program function, but the most important function is saving entire stream presentations. Settings, sources, scenes, everything can go into a presentation file. It’s highly recommended to save your stream presentation once you’re done with it in case something happens.
Sources is a drop-down menu that allows you to add whatever source you want, whether it be an image, a movie file, a webcam source, a capture card source, a text source, a screen capture, etc. It’s the same as the Add drop-down menu in the bottom left of the program. The Sources drop-down is a little redundant, but it’s there if you’d prefer clicking once more to add a source.
Outputs mainly provide a list of your attached accounts, whether it be Twitch, Facebook Live, or other accounts. A Premium XSplit license allows you to stream to multiple accounts at once. There’s also the Projector feature listed here that takes your viewport window and expands it to fit on a source output full-screen, like a monitor or projector.
Extensions and Tools are a little more complex and not needed right now, so we’ll cover them another time. And Help you probably figured out already.
That does it for the menus for XSplit and some advanced streaming topics. We’ll dive a little deeper into the program later.